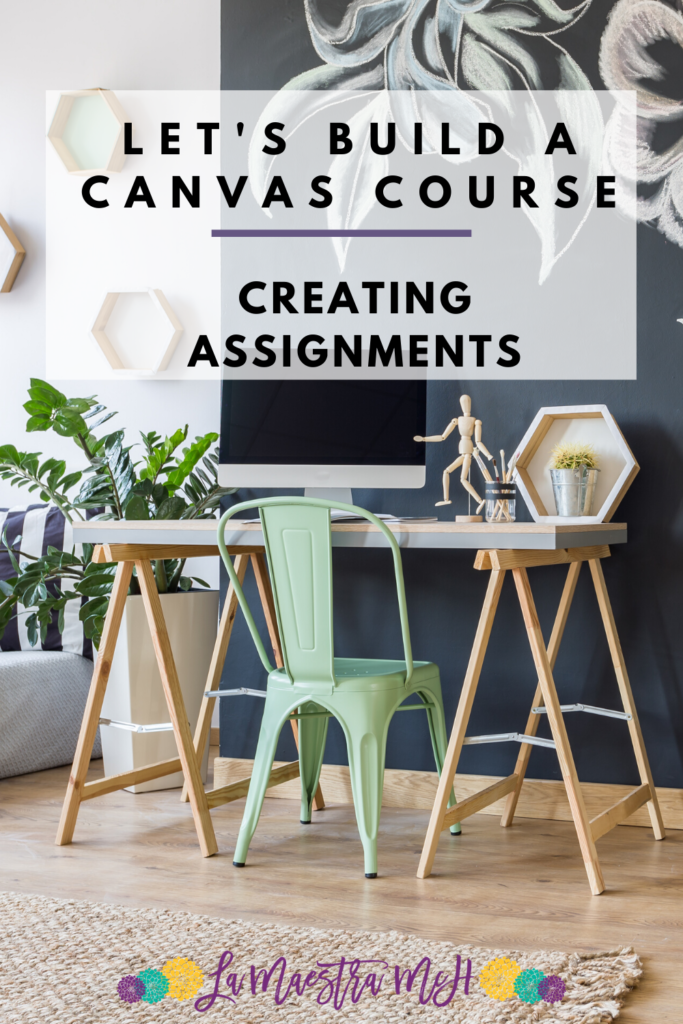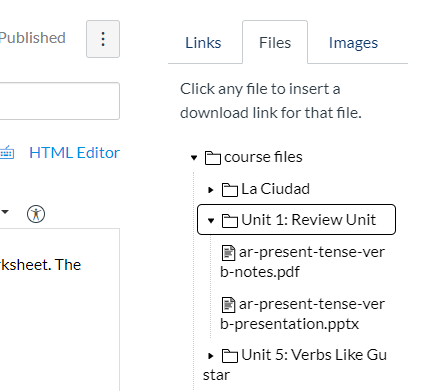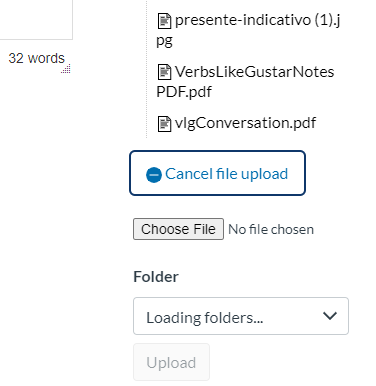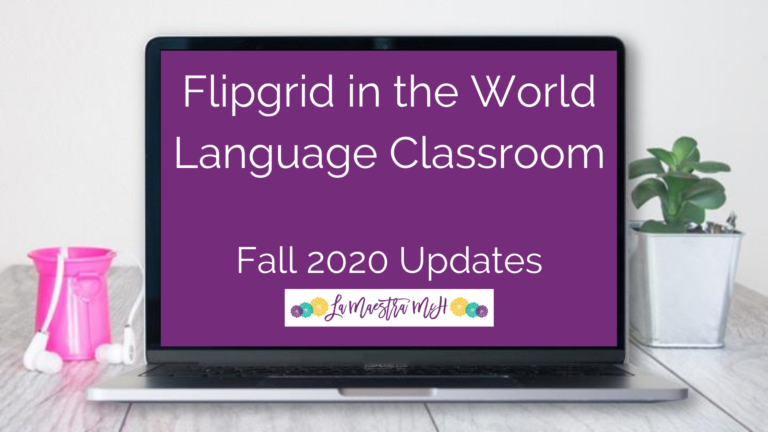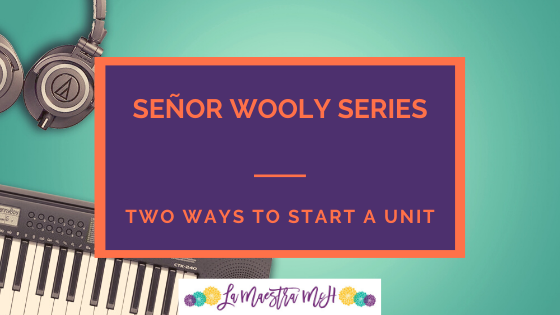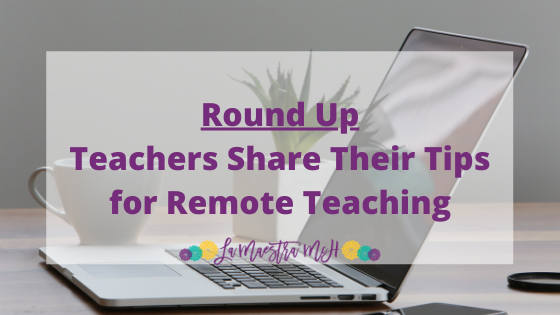Let’s Build a Canvas Course! Assignments
This is one post in a series about Canvas. If you’re new to Canvas, each post guides you through one aspect of Canvas LMS in order to avoid overwhelm. Want all the posts sent straight to your inbox? Sign up below! Now, on to assignments!
The form you have selected does not exist.
Assignments in Canvas
There are several ways to utilize assignments in Canvas. Since this post is intended for Canvas LMS beginners, I’m going to keep it simple, stick to the basics, and show you how I normally use assignments.
Assignment Name & Instructions
First, enter a title for the assignment. Your students will see this so label wisely. Next, enter whatever information students need in the box below. I usually enter instructions and then attach the files they need, or link it to the resources they need (more on that in a minute).
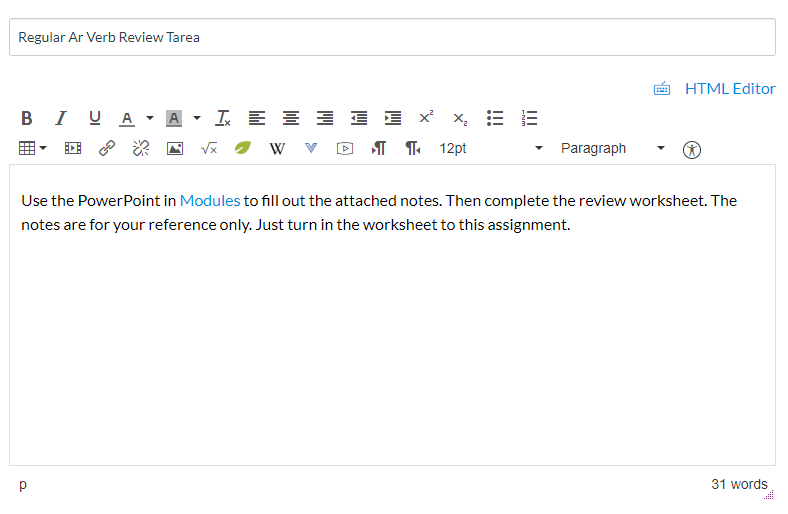
Insert Links & Files
In the picture above, the word “Module” is blue because when students click it, it will take them directly to the module with the PowerPoint I mentioned in the instructions. Next, I’ll insert two files, the PDF notes and the worksheet. I do this by using the menu to the right side of the screen.
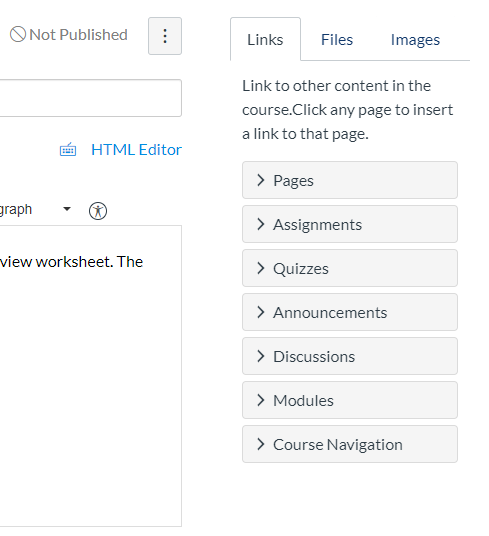
“Links” gives you the ability to link internally to Canvas components, “Files” allows you to insert files for download, and “Images” adds, you guessed it, images. From the “Files” tab you can select an existing file (in Canvas) or upload a new file to Canvas.
Here’s what the finished top half of the assignment looks like in editing mode:
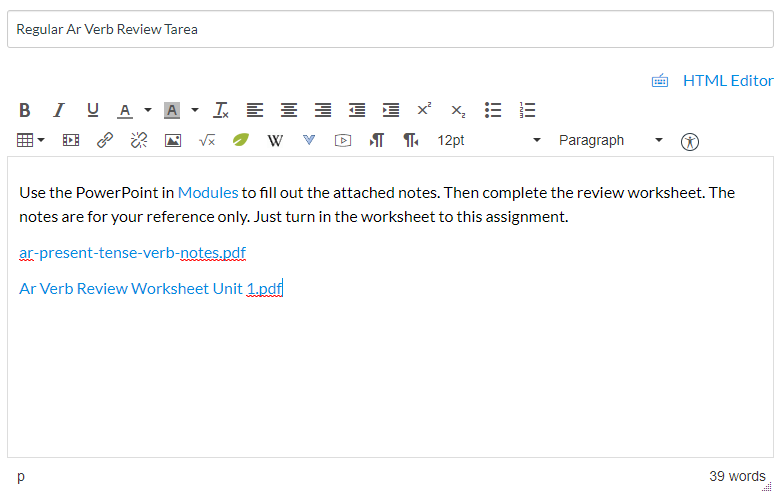
Assigning Points & Other Details
Once your assignment is made, you need to assign points, and other details. Rather than type a book, I made a quick video walking you through the BASICS of this portion.
Assigning to Students
You can assign to “Everyone” meaning all sections of the class, a “Course Section” which is a specific section/block/period (if you have multiple), or individual students.
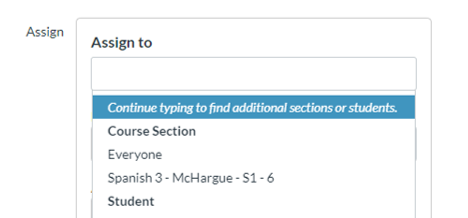
Next you’ll choose a due date. You can use the calendar or type it. Canvas defaults the time due to 11:59pm which is annoying because (as I write this) there is no way to set a default due time so you must always manually adjust it.
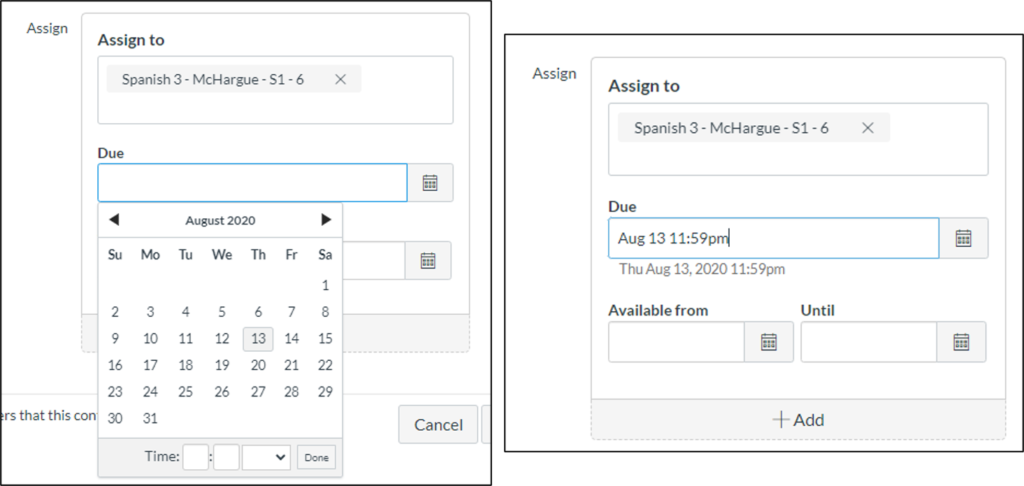
If you have multiple groups to assign to with different due dates or times, click the “+ Add” button under the “Available From/Until” fields and repeat the steps above.
Saving vs Save and Publish
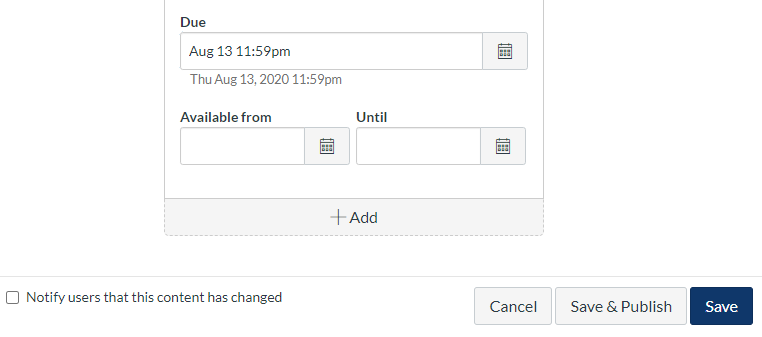
Click “Save” to save your progress but NOT make it visible to students. “Save & Publish” will save your assignment and make it visible/accessible to students.
There’s So Much More
There are more features, nuances, and capabilities with Canvas LMS assignments including third-party platforms, Google Drive, assignment availability, group work, and peer reviews. Those are topics for a more advanced post.
Want More Help With Canvas?
My Canvas for Beginners course will walk you through all the basics (and some advanced features) of Canvas with step-by-step video tutorials. Click here to learn more.