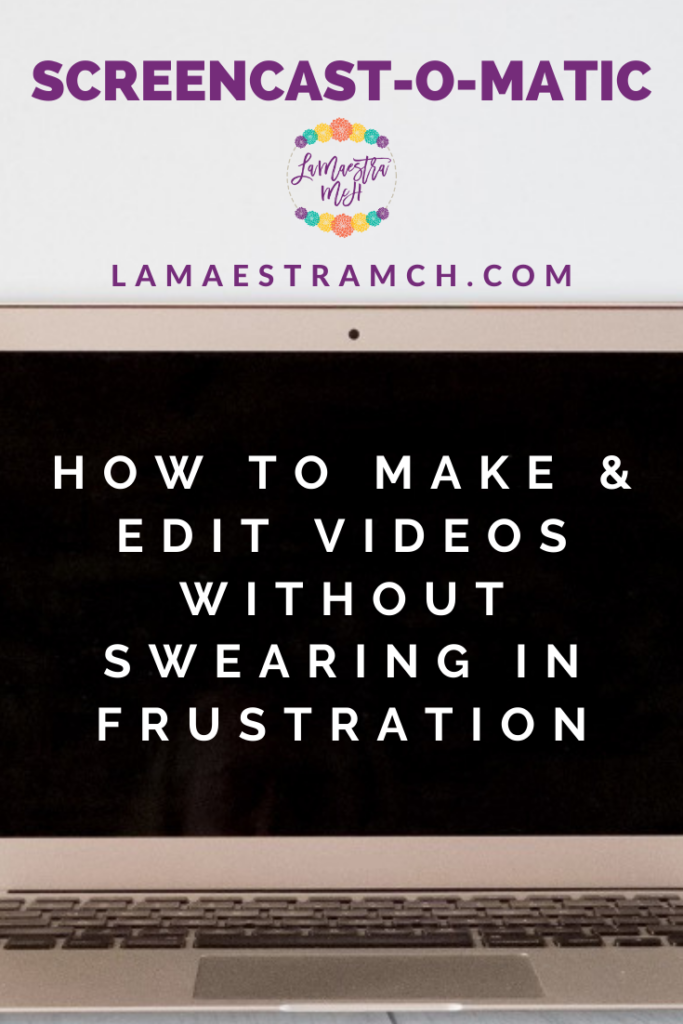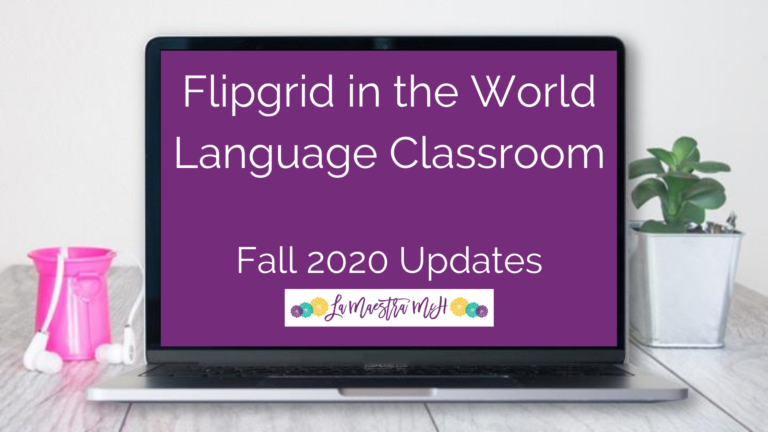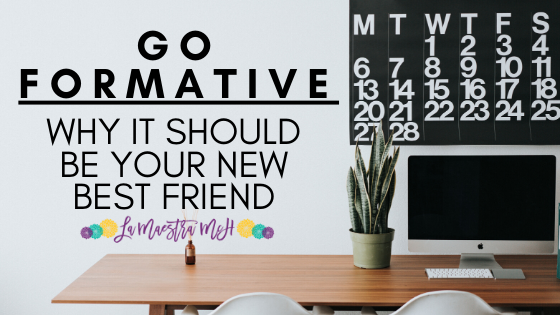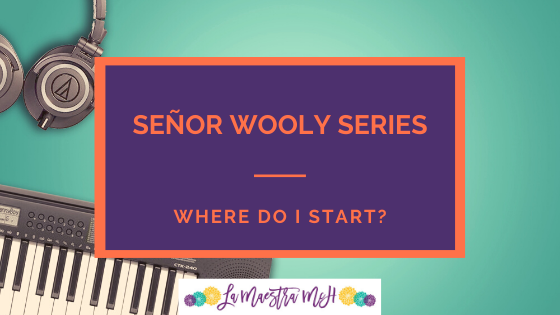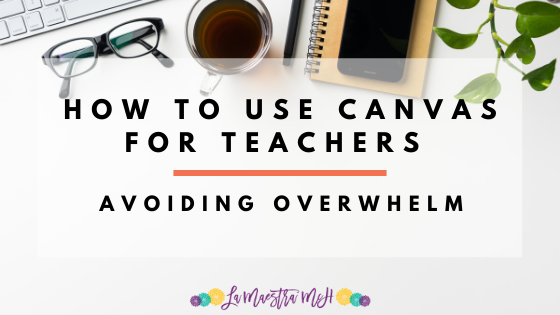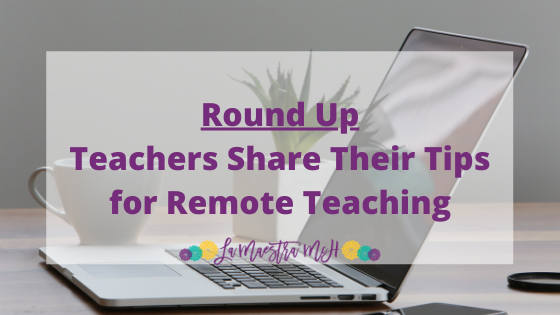How to Use Screenpal For Classroom Videos
If you’ve ever heard me present, you know I love ScreenPal (formerly Screncast-o-matic). I’ve used it since 2018 and it is my go-to tool for videos. If you’ve taken one of my courses, or watched a product preview in my TPT store, that was made with Screencast-o-matic. It’s easy, affordable, and powerful. Here’s how I use Screenpal to make life easier.
Please note: This post contains affiliate links. If you use these links to buy something I may earn a commission at no extra cost to you. Thanks!
It’s Easy! No Really, I Promise!
I cannot figure out iMovie for the life of me! I consider myself pretty tech-savvy but video editing has always puzzled me. I’ve wasted HOURS trying to use other programs only to end up frustrated and swearing. I’ve tried other services but was frustrated by glitches or how limited I was with editing options. Screenpal finally made it easy. Psst…there’s a video at the end of this post if you want to see just how easy it really is!
It Costs Less Than a Cup of Coffee
There is a free version that is GREAT for recording videos. I used the free version for a year before upgrading to a paid version. You get some recording options with the free version:
-webcam & screen, just screen, just webcam
-record the computer audio & microphone or just one or the other
-decide which portion of the screen you want to record
The free version doesn’t give you the editing options that make Screenpal magical. I upgraded to the deluxe version after seeing how affordable and easy it is. It’s $19.80/year or $1.65/month. That’s less than a small, black coffee at my favorite place! With everything you get for that price, it can’t be beat in my opinion.
What You Get for $1.65/month
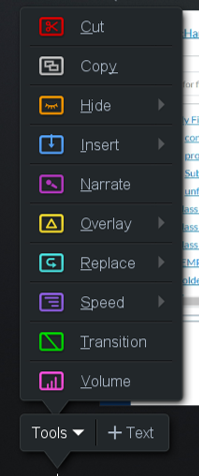
My only regret with Screenpal is that I didn’t upgrade sooner. The editing tools have saved me so much time & I can actually use them without swearing! I made a video (below) that shows you each of them and how it works but here is a quick overview of my favorites and most used:
Cut: cut out portions of the video (like when my kid or husband wander into the room and say “fart” or something)
Insert New Recording: for all those times I forget to say something important in the middle of a video. I easily record a new video right in the middle of the existing one and say what I forgot to say
Text Overlay: Insert text into the video (use any font and color you want!) Great for when you misspeak.
Blur Overlay: Blur out a portion of the screen. Blur faces, file names, passwords, whatever you need
Speed Up/Down: Speed a section up or slow it down. Simple enough.
Resize/Crop/Move the Webcam: Edit the webcam AFTER you’re recorded! Magic.
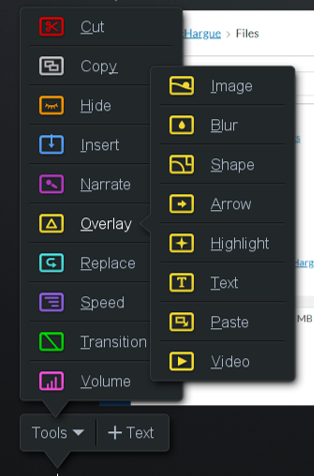
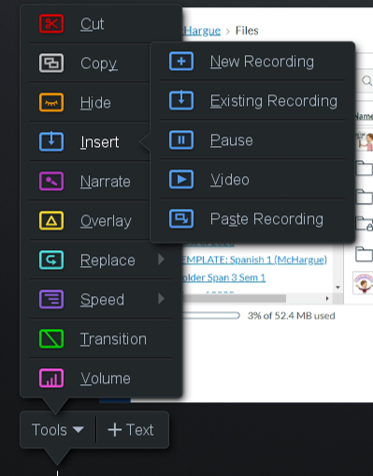
Want to See More?
You can start saving time and frustration by signing up for Screenpal here. If you’d like to see more, I recorded a video (using Screenpal of course) showing you how easy it is to use!